在日常办公和家庭生活中,能够共享打印机可以大大提高工作效率。然而,对于许多人来说,如何将共享打印机连接到第二台电脑可能是一个挑战。本文将详细介绍如何通过简单的步骤来实现这一目标。

首先,确保打印机已正确连接到主电脑,并设置为共享打印机。步骤如下:
打开主电脑上的“控制面板”。
选择“设备和打印机”选项。
找到并右键点击需要共享的打印机,选择“打印机属性”。
在“共享”标签中,勾选“共享这台打印机”,并为其指定一个共享名。
点击“确定”完成设置。
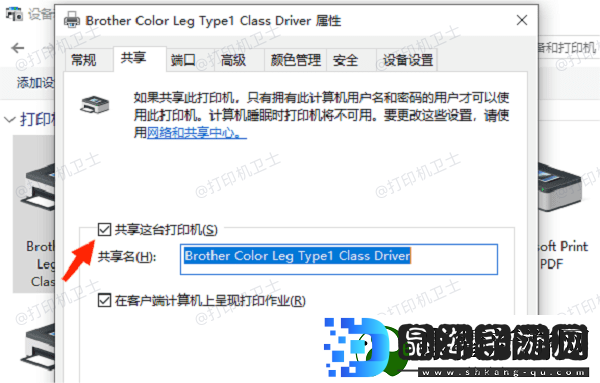
在第二台电脑上添加共享打印机之前,需要获取主电脑的IP地址。步骤如下:
在主电脑上,按Win+R组合键,输入cmd并按回车,打开命令提示符。
在命令提示符中输入ipconfig并按回车。
记录下IPv4地址,例如:192.168.1.100。
3、在第二台电脑上添加共享打印机现在可以在第二台电脑上添加共享打印机了。步骤如下:
打开“控制面板”,选择“设备和打印机”选项。
点击“添加打印机”按钮。
选择“添加网络、无线或Bluetooth打印机”。
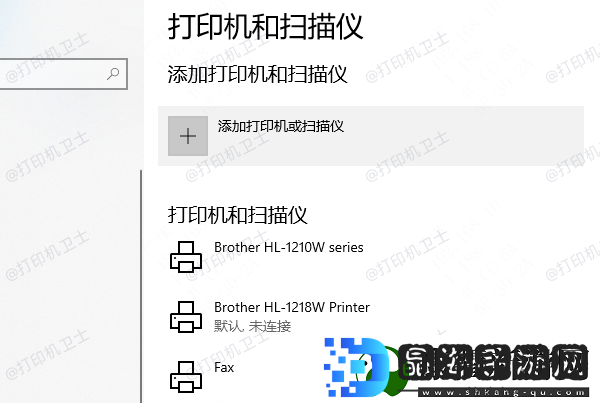
系统将自动搜索网络中的打印机。如果看不到需要的共享打印机,可以选择“我需要的打印机不在列表中”。
选择“通过TCP/IP地址或主机名添加打印机”,点击“下一步”。
在“主机名或IP地址”栏中输入主电脑的IP地址(如:192.168.1.100),点击“下一步”。
系统可能会提示选择打印机的驱动程序。为了避免出现兼容性的问题,建议您不妨使用本站来帮您自动识别打印机设备,并快速帮您安装打印机驱动。以下是下载驱动程序的步骤:
①、确认打印机正确连接到电脑的前提下,在电脑上打开本站,点击“立即检测”。

②、检测后会识别到您的打印机驱动未安装,显示“打印机驱动异常”,点击“一键修复”。
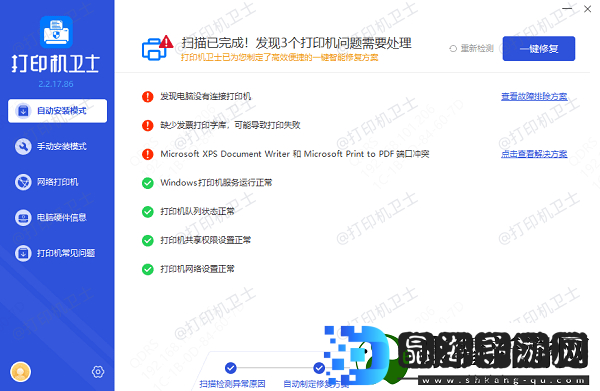
在第二台电脑上完成打印机添加后,可以进行连接验证。打开一个文档,选择“打印”,并选择刚刚添加的共享打印机。如果一切顺利,文档将通过共享打印机打印出来。
5、防火墙设置有时,防火墙可能会阻止共享打印机的连接。可以检查并调整防火墙设置以确保连接正常。步骤如下:
在主电脑上,打开“控制面板”,选择“系统和安全”。
点击“Windows Defender 防火墙”。
选择“允许应用或功能通过Windows Defender防火墙”。
找到并勾选“文件和打印机共享”,确保在“公用”和“专用”网络中都被勾选。
点击“确定”保存更改。
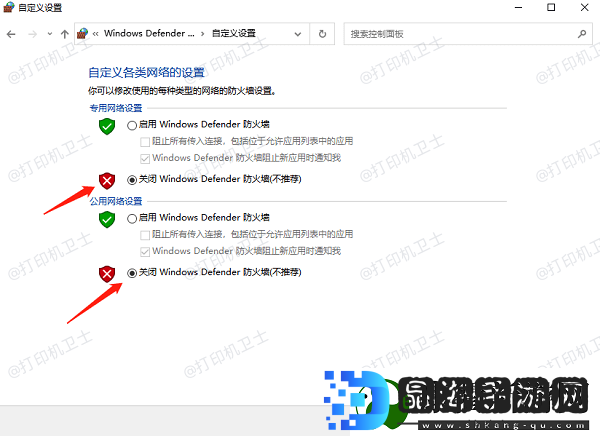

2025-01-04

2025-01-02
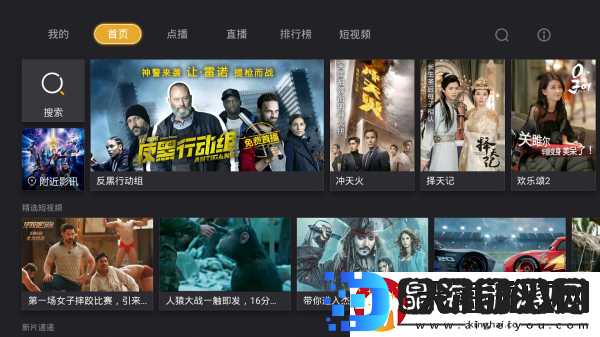
色播av,互联网监管的漏洞还是艺术表达的手段?深度解析色情电影其背后的社会问题玩法秘籍
2024-12-14

2024-12-30

2024-12-30

2025-01-10
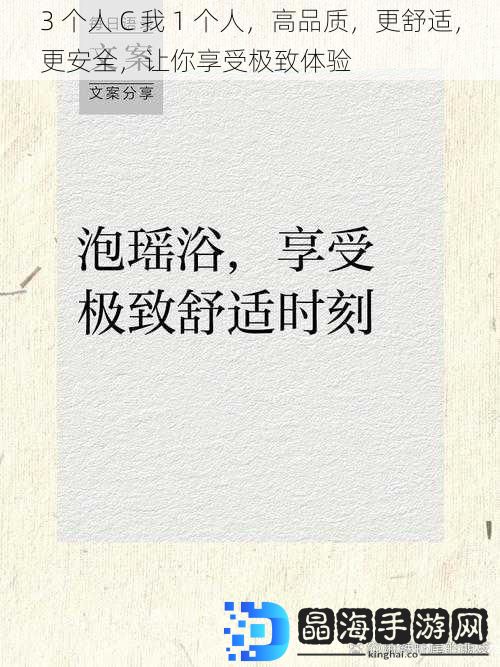
3 个人 C 我 1 个人,高品质,更舒适,更安全,让你享受极致体验
2024-12-30

2025-01-02

2025-01-03

2025-01-11